Hướng dẫn cài đặt website WordPress đơn giản nhất
WordPress là một phần mềm mã nguồn mở phổ biến nhất trong các hệ quản trị nội dung. Webmasters dùng WordPress để tạo rất nhiều loại websites, từ một trang blog đơn giản đến website thương mại điện tử phức tạp. Dưới đây là các cách cài đặt website WordPress lên hosting thông qua cPanel và cách cài đặt theme, plugin có sẵn trên WordPress qua các bước đơn giản dưới đây.
1. Cài đặt website WordPress lên hosting cá nhân bằng cPanel
Để cài đặt website WordPress trên cPanel một cách nhanh chóng và dễ dàng, bạn hãy xem qua các bước sau đây:
- Bước 1: Đăng nhập vào cPanel.
- Bước 2: Kéo xuống cuối trang và truy cập vào WordPress.
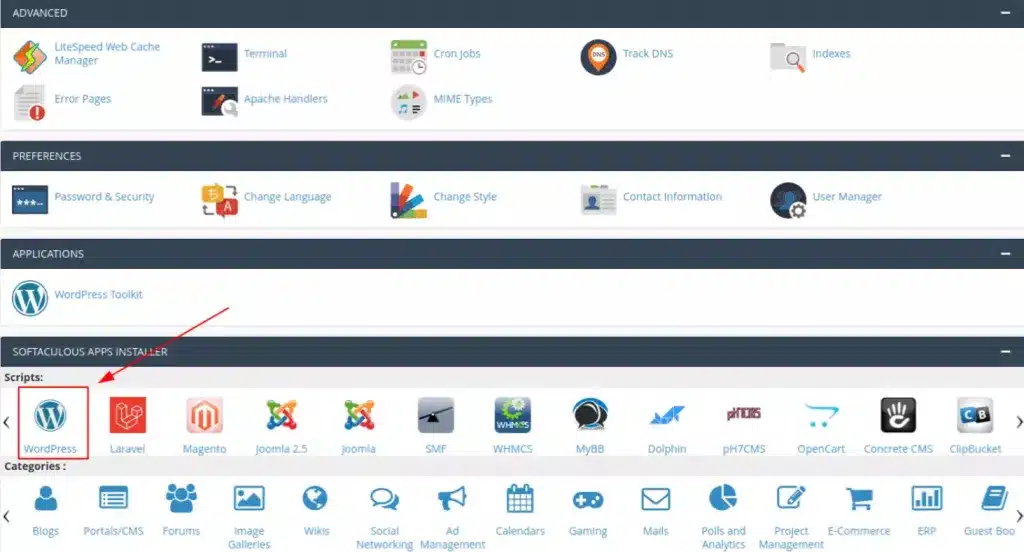
- Bước 3: Nhấn “Install Now” để tiến hành cài đặt WordPress trên cPanel. Những thông tin bạn cần tham khảo như sau:
- Domain: Bạn cần điền đúng domain bạn đã đăng ký trước đó.
- In Directory: Đường dẫn đến thư mục gốc của website.
- Version: Tùy chọn phiên bản của WordPress phù hợp với nhu cầu sử dụng.
- Site name: Tên hiển thị của website như Vietnix,…
- Site Description: Mô tả ngắn gọn về website như Dịch vụ Hosting, VPS tốc độ cao.
- Admin Username: Tên đăng nhập vào WordPress.
- Admin Password: Mật khẩu đăng nhập vào WordPress.
- Admin Email: Địa chỉ email của tài khoản đăng ký WordPress.
- Language: Lựa chọn ngôn ngữ bạn muốn sử dụng.
- Select Plugin: Chọn các plugin bạn muốn cài đặt.
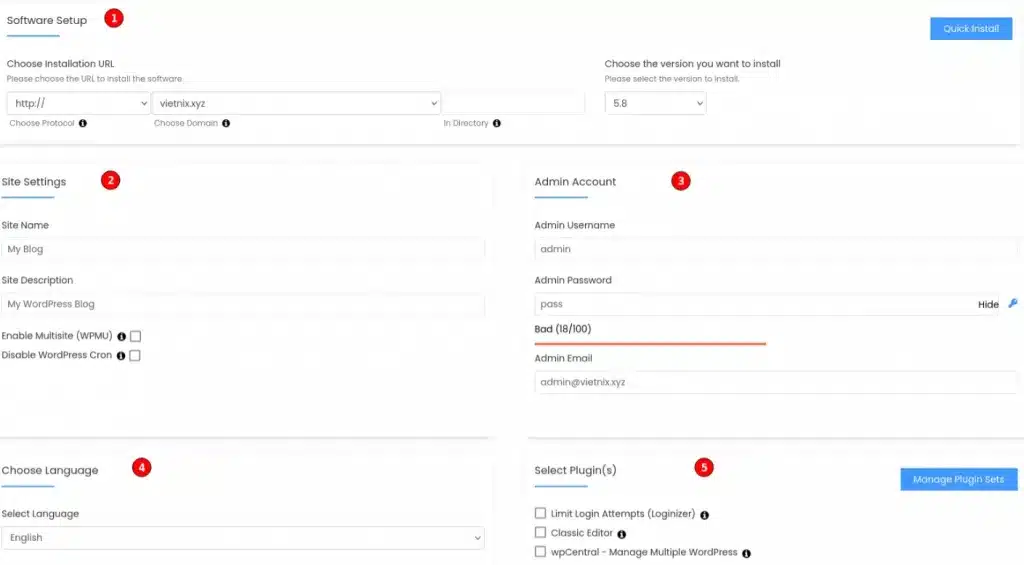
- Bước 4: Tạo database và tự động backup cho website WordPress.
- Bước 5: Lựa chọn theme cho website WordPress của bạn.
- Bước 6: Click “Install” và chờ để tiến hành cài đặt WordPress trong cPanel.
- Bước 7: Kiểm tra website đã tạo thành công chưa.
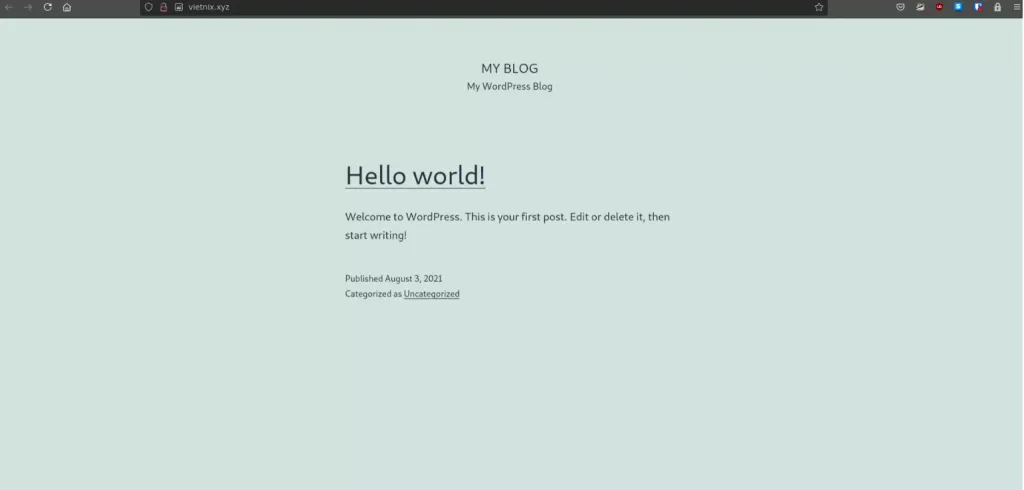
Xem thêm:>> WordPress là gì? Tìm hiểu các tính năng nổi bật của WordPress
2. Cách cài theme cho website WordPress
Bạn có thể cài đặt theme cho website wordpress của mình theo 3 cách: Cài đặt theme có sẵn trên WordPress, cài đặt bằng cách tải lên từ máy tính của bạn và bằng cách upload từ hosting/localhost của bạn.
Cài theme có sẵn trên WordPress.org
Các bước thực hiện đơn giản như sau:
- Bước 1: Đăng nhập vào trang web WordPress của bạn, đường dẫn thường là domain/wp-admin.
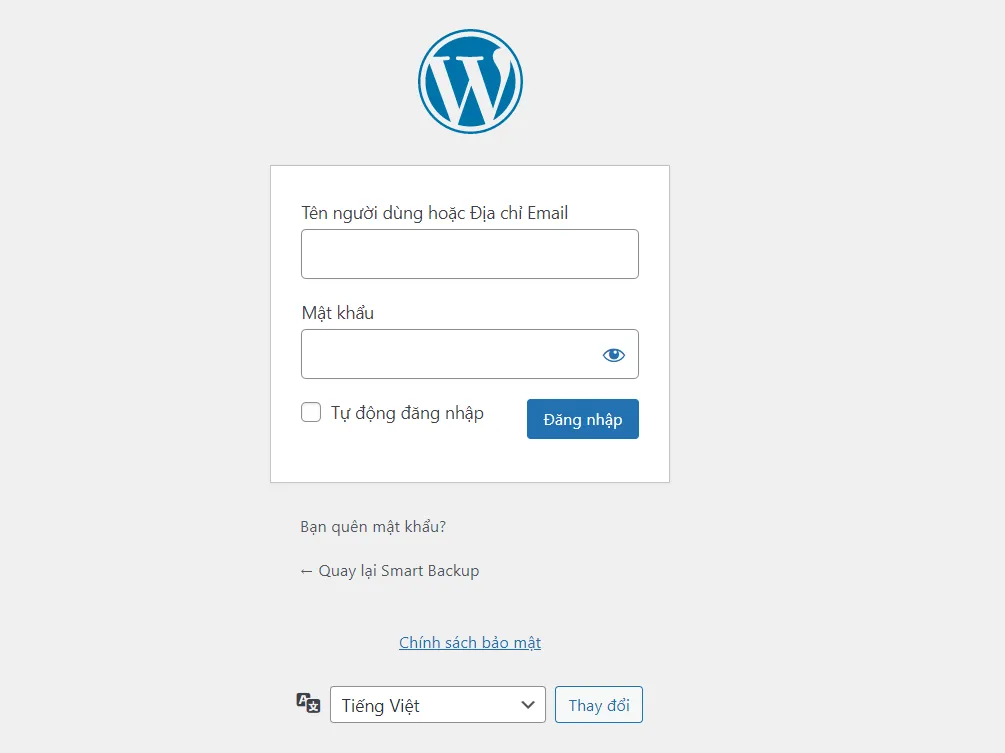
- Bước 2: Chọn vào mục Appearance bên trái màn hình, sau đó nhấn chọn Theme.
- Bước 3: Chọn Add New. Ở thư mục này sẽ xuất hiện nhiều theme cho bạn lựa chọn theo nhu cầu sử dụng của mình.
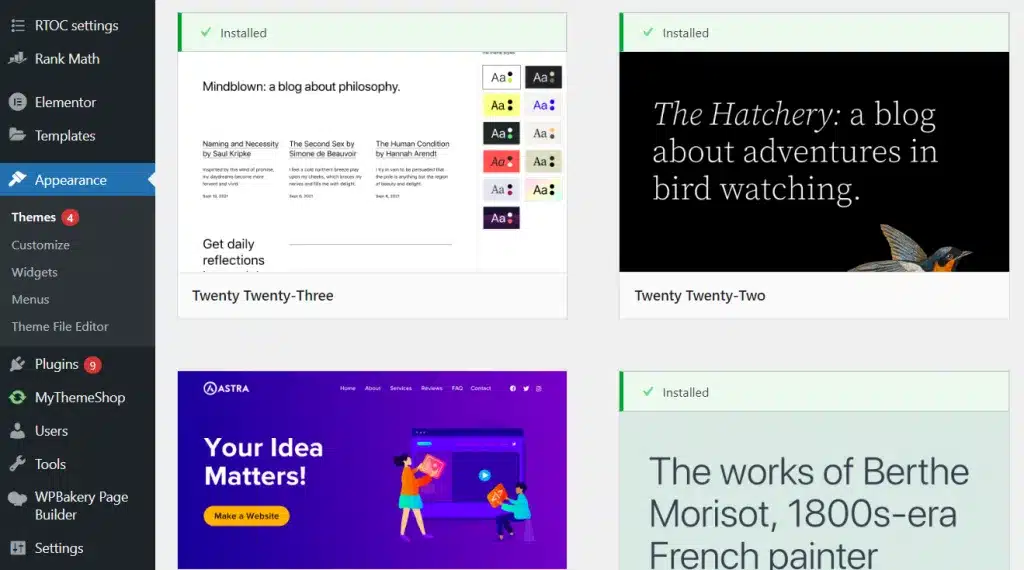
- Bước 4: Sau khi tìm được theme phù hợp, bạn nhấn vào Install.
- Bước 5: Đợi quá trình cài đặt kết thúc và nhấn vào Active để kích hoạt giao diện mới cho WordPress.
Cài theme từ file máy tính
Nếu như bạn không lựa chọn được theme nào ưng ý trên WordPress.org, bạn cũng có thể tìm kiếm và tải về những theme khác về máy và upload lên website WordPress của mình.
- Bước 1: Bạn cũng thực hiện đăng nhập vào website WordPress như ở trên.
- Bước 2: Chọn Appearance > Theme > Add New.
- Bước 3: Chọn vào Upload Theme.
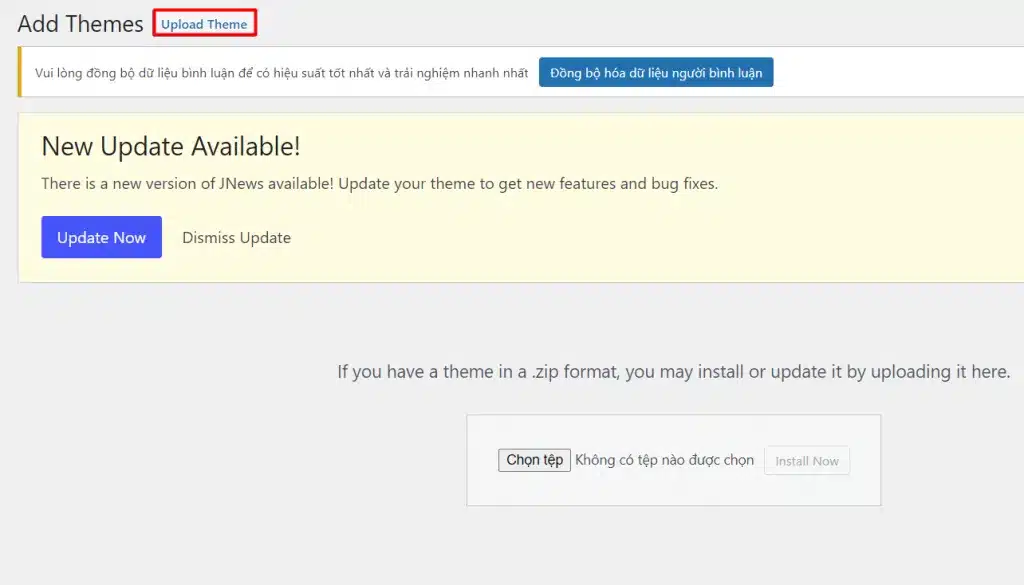
- Bước 4: Chọn theme bạn đã tải về máy, sau đó nhấn Install.
- Bước 5: Đợi quá trình cài đặt hoàn tất, nhấn chọn Active để kích hoạt.
Cài theme bằng cách upload từ hosting/locallhost
Sử dụng cách dùng này khi bạn giới hạn dung lượng tải lên do theme quá nặng.
Bạn có thể thực hiện việc này bằng cách giải nén file theme và upload chúng lên thư mục: /wp-content/themes. Sau đó bạn thao tác như bình thường, vào Appearance > Theme > Active.
Lưu ý: Không phải theme bạn lựa chọn trong quá trình cài đặt sẽ giống 100% với demo mà đôi khi cần phải điều chỉnh rất nhiều, đòi hỏi nhiều công sức để thích nghi thì mới ra được sản phẩm hoàn hảo. Do đó, tốt nhất là bạn chỉ nên bắt đầu với các theme miễn phí cho đến khi bạn tự tin vào khả năng của mình.
3. Cách cài plugin cho WordPress
Cách cài đặt plugin cho WordPress cũng đơn giản như cài theme, bạn cũng có thể thực hiện qua các bước đơn giản sau đây:
- Bước 1: Đăng nhập vào trang admin WordPress.
- Bước 2: Chọn vào mục Plugins bên phải màn hình > Nhấn chọn Add New.
- Bước 3: Ở đây sẽ hiện ra những plugin có sẵn trên WordPress của bạn. Ngoài ra, bạn cũng có thể tìm kiếm 1 plugin khác bằng cách nhập tên vào ô tìm kiếm bên phải màn hình.
- Bước 4: Sau khi tìm được plugin phù hợp, bạn nhấn vào Active để kích hoạt.
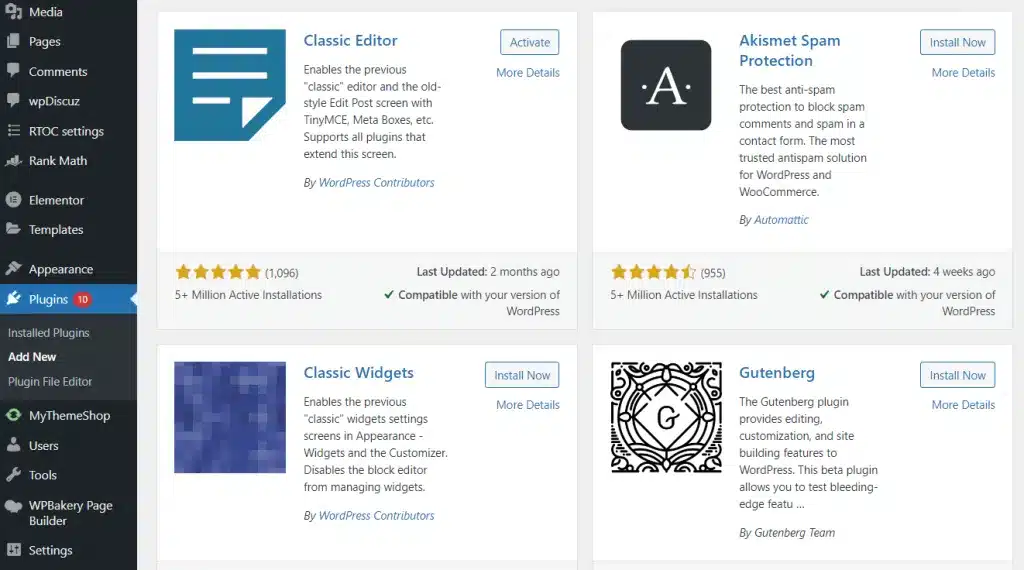
Lưu ý là bạn đừng vội thực hiện cài đặt bất kỳ plugin nào bạn thích khi chưa qua tìm hiểu. Xem mô tả chi tiết của plugin bằng cách nhấp vào chức năng của chúng và cách thức cài đặt. Ngoài ra, để chắc chắn hơn, bạn có thể đánh giá một plugin tốt hay xấu bằng cách kiểm tra và so sánh lượt tải xuống và đánh giá của người dùng.
Nếu bạn muốn tải xuống plugin từ một nguồn khác, bạn có thể thực hiện như sau: Chọn Add New > Upload Plugin.
Lưu ý các plugin nên được nén đúng theo cấu trúc /tên-plugin/tên-file.php.
Nếu dung lượng upload bị hạn chế do plugin quá nặng, thì cũng như theme, bạn giải nén và lưu vào thư mục có cấu trúc /tên-plugins/tên-file.php, rồi upload như bình thường.
Cùng tham khảo thêm mộ số bài viết liên quan về theme WordPress có thể bạn quan tâm:
4. Những plugin mà website WordPress nào cũng cần phải có
Dưới đây là những plugin hữu ích mà website WordPress nào cũng cần phải cài đặt, cụ thể như sau:
- Jetpack: Là một plugin có thể giúp bạn thống kê lưu lượng truy cập trang web của mình theo ngày, tuần và tháng. Ngoài ra, Jetpack còn hỗ trợ các tính năng khác như giảm dung lượng ảnh, tăng tính bảo mật cho website,…
- Yoast SEO: Hỗ trợ bạn tối ưu tiêu đề, description của các thành phần trên trang web và tối ưu SEO hiệu quả.
- Akisme: Giúp chống spam bình luận hiệu quả cao.
- WP Super cache: Giúp tạo bộ nhớ đệm nhằm tăng tốc cho website.
- iTheme Security: Là một plugin bảo mật an toàn của WordPress.
- Google XML Sitemaps: Hỗ trợ người dùng tạo sitemap cho website, rất quan trọng nếu bạn muốn Google đánh giá cao trang web của bạn.
- ReplyMe: Sẽ hiển thị thông báo khi có người bình luận.


trtrrtr